Windows 10 22H2 (Lite x64) 8in1 +/- Office 2021 by Eagle123 (06.2023) [Ru/En]
![Windows 10 22H2 (Lite x64) 8in1 +/- Office 2021 by Eagle123 (06.2023) [Ru/En]](/uploads/posts/2023-07/thumbs/windows-10-22h2-lite-x64-8in1-office-2021-by-eagle123-062023-ru-en-1.jpg)
- Размер: 3,99 Gb
- Категория: виндовс / windows 10
- Загрузок: 1 869
- Комментарии: 1
- Дата обновления:04.07.2023
полный обзор Windows 10 22H2 (Lite
Windows 10 22H2 (Lite x64) 8in1 +/- Office 2021 by Eagle123 (06.2023) [Ru/En] Версия сборки: 06.2023 / 11.1.1
Язык интерфейса: Русский, Английский
Автор: Eagle123
Ошибка 0x80070035 или Не найден сетевой путь возникает из-за кривого компоента SMBv2. Нужно отключить SMB1 в панели управления и отключить еще и SMB2 такими командами (вводим по очереди с командной строки):
reg.exe add "HKLMYSTEMCurrentControlSetervicesLanmanServerParameters" /v "SMB2" /t REG_DWORD /d "0" /f
sc.exe config lanmanworkstation depend= bowser/mrxsmb10/nsi
sc.exe config mrxsmb20 start= disabled
Теперь в сети остались только компьютеры с SMB 3. Проблемы с сетевым доступом должны исчезнуть.
(Cпасибо пользователю AmadeusEvg)
ВНИМАНИЕ! Способ установки драйверов и программ, описанный ниже, рискованный, установка "универсальных" драйверов из драйверпаков (Snappy Driver Installer/SamDrivers) может привести к "синему экрану смерти" (BSOD), а также установка программ в тихом режиме из репаков (MInstAll), может привести к неожиданным последствиям! Рекомендуется устанавливать драйвера, предварительно скачав их с официального сайта производителя вашего ПК/ноутбука, конкретно под вашу модель ПК/ноутбука и операционную систему.
Устанавливая драйвера и программы нестандартным способом, вы берете все риски и последствия на себя!
И не надо обсуждать в этой теме последствия ваших экспериментов!
Если вы согласны со всем вышеописанным, понимаете и принимаете все последствия, в том числе подтверждаете, что вы не хотите выкачивать официальные драйвера и программы, и при этом не будете потом спрашивать, а почему у вас синий экран после установки драйверов, тормозит компьютер или другие непредвиденные последствия, то можете приступать выполнять нижеописанные действия, но не забывайте о рисках!!!
Добавить можно как только автоустановку драйверов или только автоустановку программ, так и обе автоустановки сразу. После установки Windows запустится автоустановка драйверов, а после перезагрузки ПК, автоустановка программ.
Автоустановка драйверов и программ происходит прямо с флешки, поэтому если вы ее вытаскивали в процессе установки, то перед первым запуском рабочем стола, после начала установки Windows, флешка с драйверами и/или программами уже должна быть вставлена в компьютер.
Для автоустановки драйверов после установки Windows 7, 8.1 и 10, вам необходимо:
1) скачать Snappy Driver Installer или SamDrivers на ваше усмотрение.
2) создать папку "JINNDrivers" на флешке и скопировать содержимое раздачи драйверпака, распаковав его из ISO-образа (если это необходимо) в эту папку таким образом, чтобы сохранялась следующая структура папок:
"JINNDriversdrivers"
"JINNDriversindexes"
"JINNDriversools"
"JINNDrivers*SDI*.exe"
После установки Windows появится окно драйверпака, автоматически установит только отсутствующие драйвера (обновляться ничего не будет) и через несколько секунд произойдет перезагрузка компьютера.
Примечание: вы можете задать свой путь до папки с драйверпаком и свои параметры их запуска в файле "JINNWinSetupconfig.ini". Можно запустить любой exe-файл (любой драйверпак), главное указать его расположение и параметры запуска.
Для автоустановки программ после установки Windows 7, 8.1 и 10, вам необходимо:
1) скачать MInstAll
2) скопировать папку MInstAll в папку "JINN" на вашей флешке, таким образом, чтобы путь до файла "MInst.exe" был "JINNMInstAllMInst.exe"
3) запустите "JINNMInstAllMInst.exe" с флешки, выделите в профиле по умолчанию программы, которые будут установлены по умолчанию. По желанию, вы можете удалить вообще все программы из MInstAll, оставить только "JINNMInstAllMInst.exe" и дальше самостоятельно добавить только нужные вам программы.
А также вы можете взять для основы или примера MInstAll (примерно на 500Мб), в котором на мой субъективный взгляд, уже есть основной набор программ, который нужен для установки большинству пользователей. Этот MInstAll вы можете скачать с Google Drive, Mail.Ru Облака или Яндекс Диска. Ссылки на облачные сервисы можно получить, если смонтировать скачанный ISO-образ и открыть программу "Записать на флешку", кнопка "О программе".
После установки Windows и первой перезагрузки ПК, запустится автоустановка программ из MInstAll.
Примечание: вы можете задать свой путь до папки с программами и свои параметры их запуска в файле "JINNWinSetupconfig.ini". Можно запустить любой exe-файл (любой набор с программами), главное указать его расположение и параметры запуска.
Нужно для себя уяснить, что:
1) В режиме UEFI доступна установка Windows на диск только в формате GPT.
2) В режиме Legacy/CSM доступна установка Windows на диск только в формате MBR.
Решение:
1 способ: Удалите ВСЕ разделы на диске и начните установку в неразмеченную область, установщик сам создаст нужные разделы GPT/MBR и прочие.
2 способ: Если удаление всех разделов для Вас не подходит, то попробуйте загрузиться с флешки в другом режиме (UEFI или Legacy/CSM), выбрав в загрузочном boot menu вашу флешку без приставки "UEFI" или наоборот с ней.
3 способ: Зайдите в биос и включите поддержку только чего-то одного, а другого отключите. Например, включите поддержку Legacy/CSM, а загрузку в UEFI запретите или наоборот.
4 способ: Если у Вас жесткий диск в MBR и у Вас не получается переключиться в режим Legacy/CSM в биосе или выбрать в загрузочном boot menu вашу флешку без приставки "UEFI", то попробуйте просто переименовать папку "EFI" на флешке, тем самым EFI-загрузка с флешки будет физически недоступна.
5 способ: Прочитайте в интернете (гугле) описание, как конвертировать диск из MBR в GPT и наоборот (без потери данных на нем) через командную строку или Paragon Hard Disk Manager, которые есть в составе установщика Windows.
Причина: Сейчас у вас установлены видеодрайверы без панели управления Nvidia.
Решение:
1 способ: установить панель управления Nvidia из магазина приложений Microsoft Store. Если в Microsoft Store ошибки и ничего не качается, то убедитесь, что обновления Windows включены, а также через меню "Пуск" воспользуйтесь ярлыком "Обновления Windows - включить".
2 способ: загуглить: "расширенный поиск драйверов nvidia", скачать и установить с сайта Nvidia стандартный видеодрайвер, а не DCH.
Причина: Возможно отключены обновления Windows
Решение:
Убедитесь, что обновления Windows включены, а также через меню "Пуск" воспользуйтесь ярлыком "Обновления Windows - включить".
Если во время установки выбрали отключение "шпионских" функций, то перенастройте программу "ShutUp10" в меню "Пуск".
Или примените этот твик реестра и перезагрузите ПК:
Код: [url=#]выделить все
Windows Registry Editor Version 5.00
[HKEY_LOCAL_MACHINEOFTWAREPoliciesMicrosoftWindowsystem]
"AllowClipboardHistory"=dword:00000001
"AllowCrossDeviceClipboard"=dword:00000001
В некоторых случаях компьютер может перестать отображать USB-флешки в проводнике. Вот как это решить:
Первая возможная причина: у вас стоит антивирус Avast.
Решение: Убедитесь, что у Вас самая последняя версия Avast, а если это не так, то скачайте ее с официального сайта Avast, удалите старую версию и установите новую.
Если это не помогло, то остается только удалить антивирус Avast.
Вторая возможная причина: отключено автоматическое назначение букв дискам новых флешек.
Решение:
1) Запустите командую строку от имени администратора
2) введите команду "diskpart" (все дальнейшие команды пишутся без кавычек)
3) введите команду "automount"
4) если у вас появилось сообщение: "Автоматическое подключение новых томов отключено.", то
введите команду "automount enable" Можно попробовать обновить БИОС, скачать обновления Windows, заодно подтянутся неустановленные драйверы, если такие есть.
А также отключить "Быстрый запуск" в "Электропитании". Попробуйте установить/переустановить видеодрайверы, а также другие драйверы Драйверы можно взять:
1) На официальном сайте/странице производителя вашей модели ноутбука
2) На официальном сайте/странице производителя вашей видеокарты или других комплектующих
3) Скачав обновления в Windows 10 и 11, загрузятся и неустановленные драйверы
4) Скачав драйверпак Snappy Driver Installer. Обратите внимание, что если время/трафик ограничены, то необязательно выкачивать все 30ГБ+, при скачивании торрента можно снять галочку с загрузки папки "drivers", однако выбрать внутри нее на загрузку необходимую категорию драйверов, например скачать только DP_WLAN-WiFi*.7z (это драйверы на Wi-Fi), затем установить на ноутбуке драйверы на Wi-Fi из этого драйвепака, а все остальные драйверы скачать через Центр Обновлений Windows или на официальном сайте/странице производителя вашей модели ноутбука.
Если какой-то драйвер/устройство работает некорректно, то при переустановке драйвера, для более полной очистки системы от предыдущего драйвера, перед установкой нового драйвера рекомендуется удалять это устройство из "Диспетчера устройств", а также выставлять в окне удаления галочку о необходимости удаления драйвера и перезагружать ПК. Пользователь "nick23100" сообщил, что при переносе установленной системы с помощью Acronis True Image с StartIsBack ("Меню "Пуск" как в "Windows 7"), может приводить к ошибке: "hold escape key to prevent StartIsBack from loading" на развернутой системе.
Перед созданием образа Acronis True Image рекомендуется удалить StartIsBack и устанавливать его на уже развернутую систему. Не нужно беспокоиться, никакая организация ими не управляет
Windows 10 22H2 (Lite x64) 8in1 +/- Office 2021 by Eagle123 (06.2023) [Ru/En]
Если выбрали отключение "шпионских" функций во время установки Windows, то перенастройте программу ShutUp10 в меню "Пуск". [/spoiler][spoiler=История версий:]Windows 10 Lite c MSOFFICE от 29.06.2023:
относительно Windows 10 c MSOFFICE от 22.06.2023:
- удалены все UWP-приложения;
- удалены приложения Xbox;
- удален Microsoft Store;
- удален Microsoft Edge;
- удалены Access, Publisher, Outlook и OneNote из Microsoft Office, оставлены только Word, Excel, PowerPoint;
- удалены редакции "Домашняя", "Корпоративная", "Корпоративная LTSC", оставлены только "Домашняя для одного языка" и "Профессиональная". [/spoiler][spoiler=Контрольные суммы:]Windows 10 22H2 (Lite x64) 20in1 +- Office 2021 by Eagle123 (06.2023).iso
CRC32: 7D3B43BD
MD5: A865BEDC88C85373E9387C8A49036B3C
SHA-1: 05214F0A7FA477EE9FB8FAFAC46A0A523FB7549A [/spoiler]
Скриншоты:
Язык интерфейса: Русский, Английский
Автор: Eagle123
Ошибка 0x80070035 или Не найден сетевой путь возникает из-за кривого компоента SMBv2. Нужно отключить SMB1 в панели управления и отключить еще и SMB2 такими командами (вводим по очереди с командной строки):
reg.exe add "HKLMYSTEMCurrentControlSetervicesLanmanServerParameters" /v "SMB2" /t REG_DWORD /d "0" /f
sc.exe config lanmanworkstation depend= bowser/mrxsmb10/nsi
sc.exe config mrxsmb20 start= disabled
Теперь в сети остались только компьютеры с SMB 3. Проблемы с сетевым доступом должны исчезнуть.
(Cпасибо пользователю AmadeusEvg)
ВНИМАНИЕ! Способ установки драйверов и программ, описанный ниже, рискованный, установка "универсальных" драйверов из драйверпаков (Snappy Driver Installer/SamDrivers) может привести к "синему экрану смерти" (BSOD), а также установка программ в тихом режиме из репаков (MInstAll), может привести к неожиданным последствиям! Рекомендуется устанавливать драйвера, предварительно скачав их с официального сайта производителя вашего ПК/ноутбука, конкретно под вашу модель ПК/ноутбука и операционную систему.
Устанавливая драйвера и программы нестандартным способом, вы берете все риски и последствия на себя!
И не надо обсуждать в этой теме последствия ваших экспериментов!
Если вы согласны со всем вышеописанным, понимаете и принимаете все последствия, в том числе подтверждаете, что вы не хотите выкачивать официальные драйвера и программы, и при этом не будете потом спрашивать, а почему у вас синий экран после установки драйверов, тормозит компьютер или другие непредвиденные последствия, то можете приступать выполнять нижеописанные действия, но не забывайте о рисках!!!
Добавить можно как только автоустановку драйверов или только автоустановку программ, так и обе автоустановки сразу. После установки Windows запустится автоустановка драйверов, а после перезагрузки ПК, автоустановка программ.
Автоустановка драйверов и программ происходит прямо с флешки, поэтому если вы ее вытаскивали в процессе установки, то перед первым запуском рабочем стола, после начала установки Windows, флешка с драйверами и/или программами уже должна быть вставлена в компьютер.
Для автоустановки драйверов после установки Windows 7, 8.1 и 10, вам необходимо:
1) скачать Snappy Driver Installer или SamDrivers на ваше усмотрение.
2) создать папку "JINNDrivers" на флешке и скопировать содержимое раздачи драйверпака, распаковав его из ISO-образа (если это необходимо) в эту папку таким образом, чтобы сохранялась следующая структура папок:
"JINNDriversdrivers"
"JINNDriversindexes"
"JINNDriversools"
"JINNDrivers*SDI*.exe"
После установки Windows появится окно драйверпака, автоматически установит только отсутствующие драйвера (обновляться ничего не будет) и через несколько секунд произойдет перезагрузка компьютера.
Примечание: вы можете задать свой путь до папки с драйверпаком и свои параметры их запуска в файле "JINNWinSetupconfig.ini". Можно запустить любой exe-файл (любой драйверпак), главное указать его расположение и параметры запуска.
Для автоустановки программ после установки Windows 7, 8.1 и 10, вам необходимо:
1) скачать MInstAll
2) скопировать папку MInstAll в папку "JINN" на вашей флешке, таким образом, чтобы путь до файла "MInst.exe" был "JINNMInstAllMInst.exe"
3) запустите "JINNMInstAllMInst.exe" с флешки, выделите в профиле по умолчанию программы, которые будут установлены по умолчанию. По желанию, вы можете удалить вообще все программы из MInstAll, оставить только "JINNMInstAllMInst.exe" и дальше самостоятельно добавить только нужные вам программы.
А также вы можете взять для основы или примера MInstAll (примерно на 500Мб), в котором на мой субъективный взгляд, уже есть основной набор программ, который нужен для установки большинству пользователей. Этот MInstAll вы можете скачать с Google Drive, Mail.Ru Облака или Яндекс Диска. Ссылки на облачные сервисы можно получить, если смонтировать скачанный ISO-образ и открыть программу "Записать на флешку", кнопка "О программе".
После установки Windows и первой перезагрузки ПК, запустится автоустановка программ из MInstAll.
Примечание: вы можете задать свой путь до папки с программами и свои параметры их запуска в файле "JINNWinSetupconfig.ini". Можно запустить любой exe-файл (любой набор с программами), главное указать его расположение и параметры запуска.
Нужно для себя уяснить, что:
1) В режиме UEFI доступна установка Windows на диск только в формате GPT.
2) В режиме Legacy/CSM доступна установка Windows на диск только в формате MBR.
Решение:
1 способ: Удалите ВСЕ разделы на диске и начните установку в неразмеченную область, установщик сам создаст нужные разделы GPT/MBR и прочие.
2 способ: Если удаление всех разделов для Вас не подходит, то попробуйте загрузиться с флешки в другом режиме (UEFI или Legacy/CSM), выбрав в загрузочном boot menu вашу флешку без приставки "UEFI" или наоборот с ней.
3 способ: Зайдите в биос и включите поддержку только чего-то одного, а другого отключите. Например, включите поддержку Legacy/CSM, а загрузку в UEFI запретите или наоборот.
4 способ: Если у Вас жесткий диск в MBR и у Вас не получается переключиться в режим Legacy/CSM в биосе или выбрать в загрузочном boot menu вашу флешку без приставки "UEFI", то попробуйте просто переименовать папку "EFI" на флешке, тем самым EFI-загрузка с флешки будет физически недоступна.
5 способ: Прочитайте в интернете (гугле) описание, как конвертировать диск из MBR в GPT и наоборот (без потери данных на нем) через командную строку или Paragon Hard Disk Manager, которые есть в составе установщика Windows.
Причина: Сейчас у вас установлены видеодрайверы без панели управления Nvidia.
Решение:
1 способ: установить панель управления Nvidia из магазина приложений Microsoft Store. Если в Microsoft Store ошибки и ничего не качается, то убедитесь, что обновления Windows включены, а также через меню "Пуск" воспользуйтесь ярлыком "Обновления Windows - включить".
2 способ: загуглить: "расширенный поиск драйверов nvidia", скачать и установить с сайта Nvidia стандартный видеодрайвер, а не DCH.
Причина: Возможно отключены обновления Windows
Решение:
Убедитесь, что обновления Windows включены, а также через меню "Пуск" воспользуйтесь ярлыком "Обновления Windows - включить".
Если во время установки выбрали отключение "шпионских" функций, то перенастройте программу "ShutUp10" в меню "Пуск".
Или примените этот твик реестра и перезагрузите ПК:
Код: [url=#]выделить все
Windows Registry Editor Version 5.00
[HKEY_LOCAL_MACHINEOFTWAREPoliciesMicrosoftWindowsystem]
"AllowClipboardHistory"=dword:00000001
"AllowCrossDeviceClipboard"=dword:00000001
В некоторых случаях компьютер может перестать отображать USB-флешки в проводнике. Вот как это решить:
Первая возможная причина: у вас стоит антивирус Avast.
Решение: Убедитесь, что у Вас самая последняя версия Avast, а если это не так, то скачайте ее с официального сайта Avast, удалите старую версию и установите новую.
Если это не помогло, то остается только удалить антивирус Avast.
Вторая возможная причина: отключено автоматическое назначение букв дискам новых флешек.
Решение:
1) Запустите командую строку от имени администратора
2) введите команду "diskpart" (все дальнейшие команды пишутся без кавычек)
3) введите команду "automount"
4) если у вас появилось сообщение: "Автоматическое подключение новых томов отключено.", то
введите команду "automount enable" Можно попробовать обновить БИОС, скачать обновления Windows, заодно подтянутся неустановленные драйверы, если такие есть.
А также отключить "Быстрый запуск" в "Электропитании". Попробуйте установить/переустановить видеодрайверы, а также другие драйверы Драйверы можно взять:
1) На официальном сайте/странице производителя вашей модели ноутбука
2) На официальном сайте/странице производителя вашей видеокарты или других комплектующих
3) Скачав обновления в Windows 10 и 11, загрузятся и неустановленные драйверы
4) Скачав драйверпак Snappy Driver Installer. Обратите внимание, что если время/трафик ограничены, то необязательно выкачивать все 30ГБ+, при скачивании торрента можно снять галочку с загрузки папки "drivers", однако выбрать внутри нее на загрузку необходимую категорию драйверов, например скачать только DP_WLAN-WiFi*.7z (это драйверы на Wi-Fi), затем установить на ноутбуке драйверы на Wi-Fi из этого драйвепака, а все остальные драйверы скачать через Центр Обновлений Windows или на официальном сайте/странице производителя вашей модели ноутбука.
Если какой-то драйвер/устройство работает некорректно, то при переустановке драйвера, для более полной очистки системы от предыдущего драйвера, перед установкой нового драйвера рекомендуется удалять это устройство из "Диспетчера устройств", а также выставлять в окне удаления галочку о необходимости удаления драйвера и перезагружать ПК. Пользователь "nick23100" сообщил, что при переносе установленной системы с помощью Acronis True Image с StartIsBack ("Меню "Пуск" как в "Windows 7"), может приводить к ошибке: "hold escape key to prevent StartIsBack from loading" на развернутой системе.
Перед созданием образа Acronis True Image рекомендуется удалить StartIsBack и устанавливать его на уже развернутую систему. Не нужно беспокоиться, никакая организация ими не управляет
Windows 10 22H2 (Lite x64) 8in1 +/- Office 2021 by Eagle123 (06.2023) [Ru/En]
Если выбрали отключение "шпионских" функций во время установки Windows, то перенастройте программу ShutUp10 в меню "Пуск". [/spoiler][spoiler=История версий:]Windows 10 Lite c MSOFFICE от 29.06.2023:
относительно Windows 10 c MSOFFICE от 22.06.2023:
- удалены все UWP-приложения;
- удалены приложения Xbox;
- удален Microsoft Store;
- удален Microsoft Edge;
- удалены Access, Publisher, Outlook и OneNote из Microsoft Office, оставлены только Word, Excel, PowerPoint;
- удалены редакции "Домашняя", "Корпоративная", "Корпоративная LTSC", оставлены только "Домашняя для одного языка" и "Профессиональная". [/spoiler][spoiler=Контрольные суммы:]Windows 10 22H2 (Lite x64) 20in1 +- Office 2021 by Eagle123 (06.2023).iso
CRC32: 7D3B43BD
MD5: A865BEDC88C85373E9387C8A49036B3C
SHA-1: 05214F0A7FA477EE9FB8FAFAC46A0A523FB7549A [/spoiler]
Скриншоты:
![Microsoft Windows 11 [10.0.22631.3447], Version 23H2 (Updated April 2024) - Оригинальные образы от Microsoft MSDN [En]](/uploads/posts/2024-05/thumbs/microsoft-windows-11-100226313447-version-23h2-updated-april-2024-originalnye-obrazy-ot-microsoft-msdn-en-6.png)
![Microsoft Windows 11 [10.0.22621.3447], Version 22H2 (Updated April 2024) - Оригинальные образы от Microsoft MSDN [Ru]](/uploads/posts/2024-05/thumbs/microsoft-windows-11-100226213447-version-22h2-updated-april-2024-originalnye-obrazy-ot-microsoft-msdn-ru-6.png)
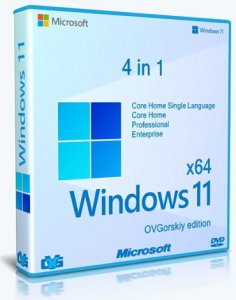
![Windows 11 Pro 23H2 22631.3447 x64 by SanLex [Gaming Edition] [Ru/En] (2024.04.21)](/uploads/posts/2024-05/thumbs/windows-11-pro-23h2-226313447-x64-by-sanlex-gaming-edition-ru-en-20240421-7.jpg)
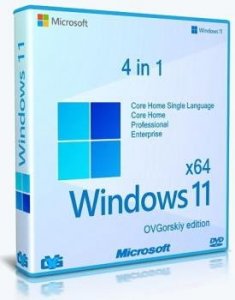

![Windows 11 PRO 24H2 Русская [GX 20.04.24]](/uploads/posts/2024-04/thumbs/windows-11-pro-24h2-russkaja-gx-200424-1.jpg)
![Windows 11 Pro x64 Русская by OneSmiLe [26100.2]](/uploads/posts/2024-04/thumbs/windows-11-pro-x64-russkaja-by-onesmile-261002-1.jpg)
![Windows 11 Pro 23H2 x64 Русская by OneSmiLe [22635.3500]](/uploads/posts/2024-04/thumbs/windows-11-pro-23h2-x64-russkaja-by-onesmile-226353500-1.jpg)
![Windows 11 24H2 x64 Русская by OneSmiLe [26200.5001]](/uploads/posts/2024-04/thumbs/windows-11-24h2-x64-russkaja-by-onesmile-262005001-1.jpg)
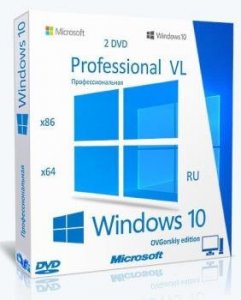
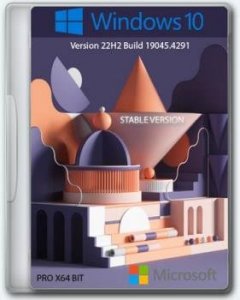


Комментарии (1)